Performance of Synology devices out of the box can only be monitored in real-time. This is fine, but when you start installing packages, transferring data, and the NAS starts doing its thing — well you might be left wondering at times “what’s going on?”.
- You can see up to fifteen minutes in historical data, however this still isn’t sufficient in my opinion for any practical use.
These devices can be relatively low-spec in contrast to traditional storage mediums.
I purchased a Synology DS416play to replace a FreeNAS server I no longer wished to maintain solely for Plex Media Server. (Am I alone?)
Of course, if your Synology is not a J series or Value series, you’ll see better performance. But you’ll still want to enable usage history.
- I am seeing my memory consumption soar during use of certain packages like BitTorrent Sync. I also noticed that at times the WebUI for Synology DSM 6 became unresponsive or failed to load. I wanted to figure out what the bottleneck was.
I knew the NAS was “busy”, but this was a new purchase for me and I don’t want to be left wondering how well it performs!
I enabled the logging of “usage history” on my Synology so I can look back at what has been happening.
You should probably do this too, if you haven’t already.
Open Resource Monitor:


Click Settings:
Check the box to Enable usage history

Apply Changes:
and reopen to load the new settings.

After data has collected:
Now when I visit the Resource Monitor, I can see historical performance metrics:
Time Range:
- Real Time
- 1 Day
- 1 Week
- 1 Month
- 1 Year

CPU over 1 day:

Memory over 1 day:

IOPS over 1 day:

Transfer Rate over 1 day:

As you can see, there are good insights to be gained with the Resource Monitor if you enable the usage history.
This can help you with your day-to-day operations involving your Synology, tuning the performance, or helping you diagnose an issue.

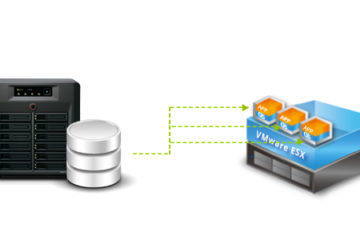
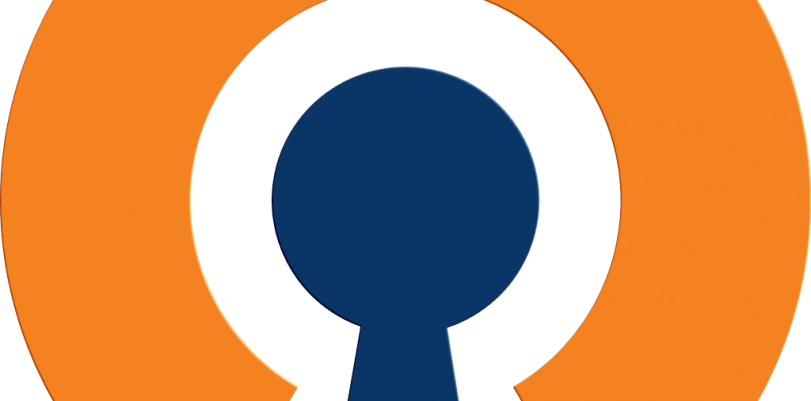
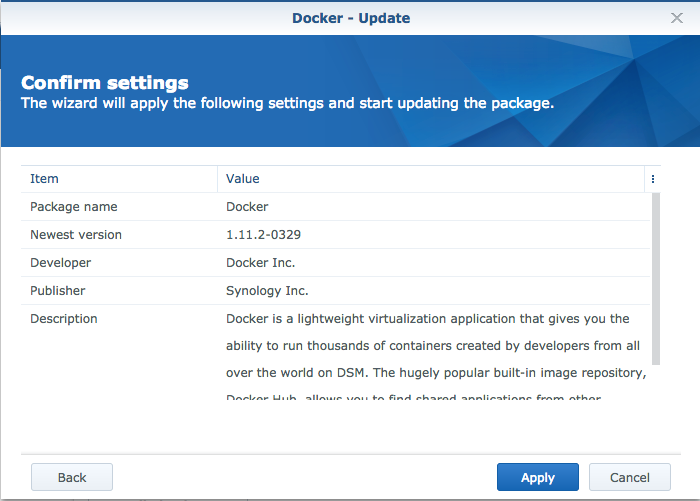
0 Comments